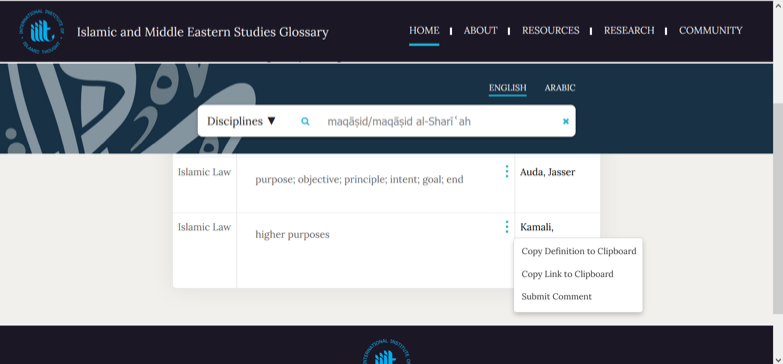Performing a Search
- The IMES Glossary SEARCH functionality can be accessed from all pages of the website.
- Search terms can be entered in three different ways:
- Romanization/Transliteration of Arabic (ex: maqasid)
- English (ex: purposes)
- Arabic (ex: مقاصد )
- For Romanization/Transliteration of an Arabic term or to enter an English term, the user should select the “ENGLISH” option above the search bar (it is the default option as you enter the website).
- If typing a term in Arabic script, the user should select the “ARABIC” option above the search bar.
[Note: In order to type Arabic characters on your keyboard, you must go to “Settings” (for Windows) or “System Preferences” (for Apple) and navigate to the “Language” options where Arabic can be selected.]
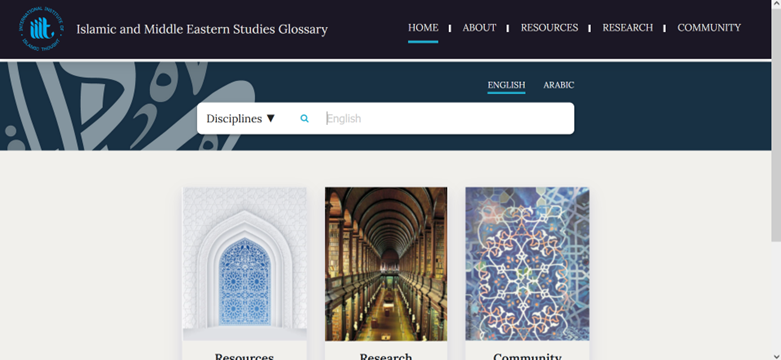
- As you begin typing the characters, an autosuggestion/autocompletion box will appear to aid the user in entering the term (the initial appearance of the box will occur upon entering the second character).
- Once the term has been typed, the user can either press the “enter” key or select the options provided in the autosuggestion/autocompletion box.
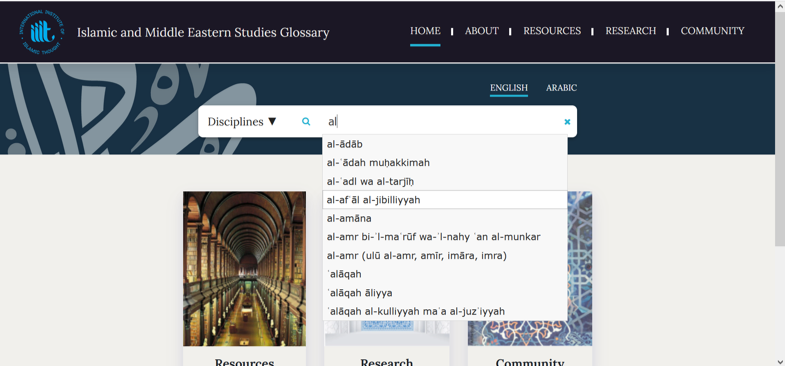
- If a term does not generate the autosuggestion/autocompletion box, then it may either be misspelled or not included in the Glossary. The IMES Glossary will generate five similar “Did you mean?” terms as suggestions.
- If the user still does not see the intended term in the suggestions, then they should recheck the spelling or submit the term to “Submit Comment” (in the action bar) or “Community” (in the menu bar).
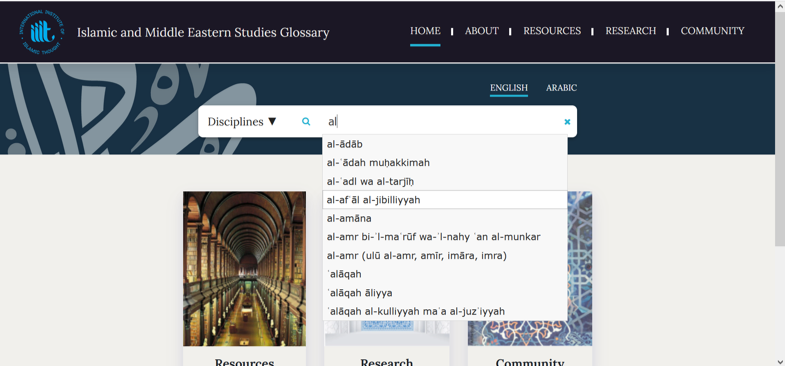
Viewing Search Results
- The search results will provide (at the very top of the output) the transliterated Arabic-to-English term alongside (separated by a symbol) the term in Arabic.
- Below this will appear a table with three columns. The first column provides a translation and/or definition of the term, the second column provides the source of the translation/definition, and the third column provides the discipline of the term (i.e., the discipline for which the author/source is providing the translation/definition).
- The first column (the translation/definition column) also provides a three-vertical dot icon (in the upper right corner) for action items.
- Three different actions can be performed from the action item box: (1) Copy Translation/Definition to Clipboard; (2) Copy Link to Clipboard; (3) Submit Comment (which takes you to the “Community” page).